Bluetooth Tweaker FAQ
Installation
- Operating System
- Windows 10/11 (x64 only). Please refer to the version history for officially supported Windows versions.
- OS Boot Loader
- Windows standard boot loader. (3rd party boot loaders are not supported)
- Bluetooth Stack
- Windows 10/11 inbox Bluetooth Stack. (3rd party stacks are not supported)
- Administrator Privilege
- Required when you install/uninstall the package.
- Internet Access
- Required when you retrieve the trial license and when you purchase the license.
- Download the installer from the download page.
- Double-click on the downloaded installer file and follow the instruction.
- Navigate to Windows Start Menu > Settings > Apps > Installed apps.
- Look for "Bluetooth Tweaker" in the App list.
- Click the … button, then select "Uninstall" from the list.
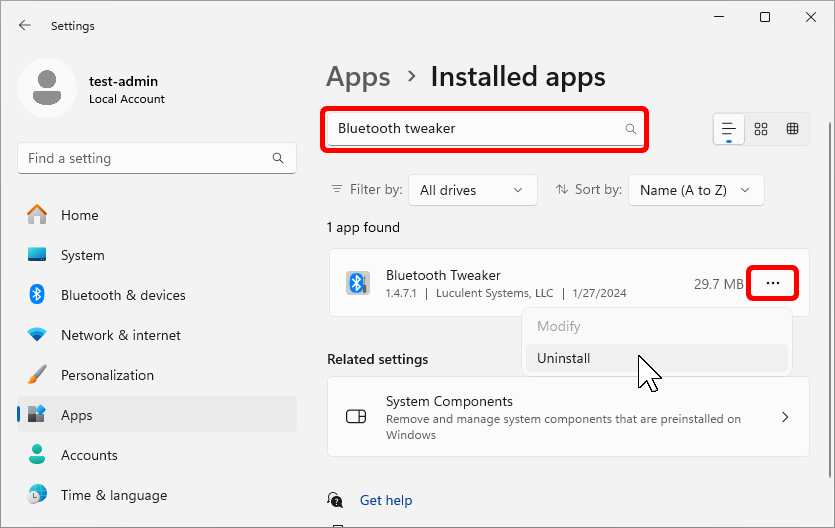
Purchasing and Licensing
To purchase a license for Bluetooth Tweaker, please:
- Install Bluetooth Tweaker (version 1.0 or later) to your PC.
- Click on the “Purchase License” button on the main window.
You will be lead license purchase page.
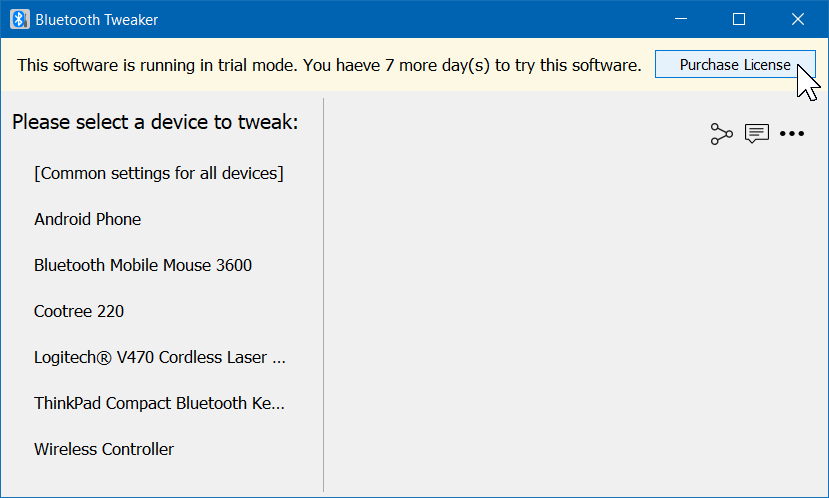
Type of the license we currently offer is perpetual. You pay once and the license is valid forever.
IMPORTANT: This does not mean that the software is guaranteed to work with future versions of the operating systems.
After completing the purchase process and verifying your payment, you will receive the license file via email or direct download. Once you receive the license file, please:
- Save the license file (which is attached to the email you received or included in the ZIP file you downloaded) to your PC's local disk.
- Make sure that you do not modify it. Even the slightest modification will invalidate the license file.
- Please save the license file in a safe place. You will need it when you re-install the program.
- Click on the ellipsis (…) at the right top corner of the window.
- Select “Apply purchased license file...”
- Select the license file you saved in the earlier step.
NOTE: Do not select the license file package (a ZIP file) that you downloaded directly from our website. You must first extract the license file from the ZIP file and select it.
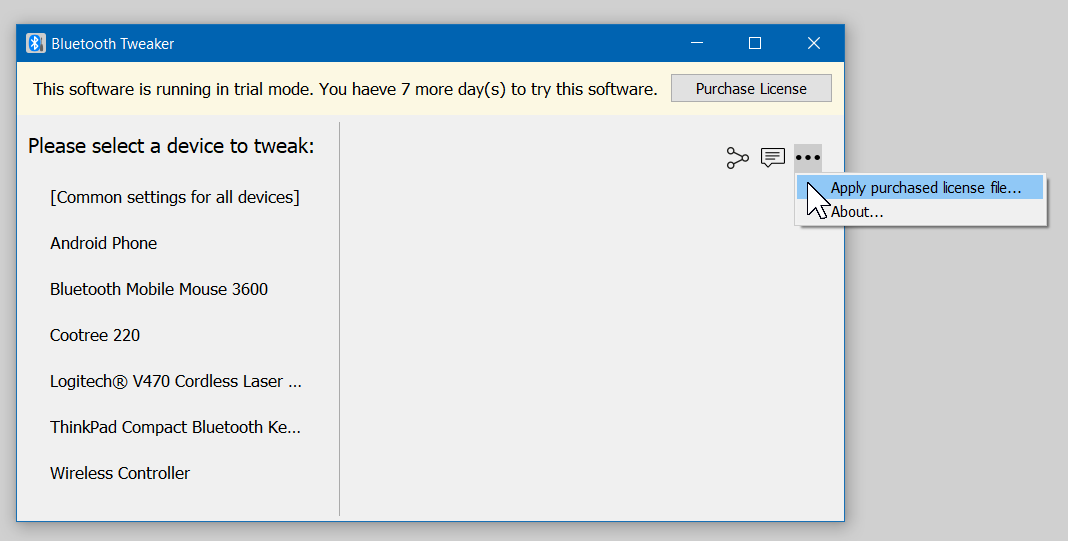
No. Since the license is tied to the unique ID of your motherboard, as long as you use the same motherboard, the license should remain valid. Similarly, changing the operating system version, replacing components such as video card, network card, Bluetooth adapter, and HDD/SSD will not affect the license.
However, please note that the new operating system must be one of the officially supported versions. Please check the version history to see which version of the Windows operating system is supported.
Please also note that if the motherboard is replaced, regardless of the reason for the replacement, the license is no longer valid and we will not issue a new license for the replaced motherboard. This includes the case of a motherboard replacement by your PC manufacturer.
The license is a single PC license. So, you need a valid license for each computer.
However, we do offer a discount for additional licenses. Please see another FAQ for more details.
Unfortunately, the license is tied to the specific hardware (more specifically, to the motherboard) and not transferable to another computer. This restriction applies regardless of the reason for the hardware replacement.
We wish we could make it transferable, but that would require a lot more resources (especially a license server that needs to keep running for years to come) and thus increase the license fee significantly.
So we decided to keep it simple and offer a discount on the replacement license instead. We hope this makes up for the lack of portability. Please see another FAQ for more details.
First of all, thank you for purchasing the license.
You should receive a license file in an e-mail from support@bluetoothgoodies.com soon after the payment is completed. If you do not receive the e-mail in one hour, please:
- (If you paid with PayPal) Check PayPal payment transaction status.
- Check if you are looking at the correct mailbox.
- Check if the e-mail was mistakenly marked as a SPAM mail.
- If you don't find it in your junk mail folder, please contact us at support@bluetoothgoodies.com.
- Confirm and mention that you have checked your SPAM/junk mail folder.
- IMPORTANT: Send the email from the email address you used to purchase the license.
We do not respond to license inquirely emails sent from other addresses to protect the security/privacy of the payer. If you are unable to send the email from the email address you used for payment, please provide the reason why you are unable to do so. - If you have another e-mail address we can reach (preferably with different email provider/domain), please mention that.
Please check the e-mail from PayPal or login to your PayPal account and check the status of the transaction first. Sometimes transaction remains in "pending state" for some time (up to a couple of days). If this is the case, we cannot issue a license until the transaction's state changes to "complete".
If you paid with PayPal, the license file is sent to your PayPal account's e-mail address. It may be different from the address you usually use. Please log in to your PayPal account and check your account profile if you are not sure.
The vast majority (>98%) of the license delivery e-mails make it to the inbox. But, unfortunately, some of them are misjudged as SPAM mail (this seems to happen more often with smaller e-mail providers and self-managed e-mail servers.) So, please make sure to check your junk/SPAM folder before contacting us.
Please be sure to:
Usually, resending to the same address doesn't work well. If you have another email address, that would increase the chance of successful delivery.
We will get back to you as soon as possible. Please allow us up to one business day to respond.
We're sorry to hear that, but as we warned in the license delivery email (and several other places), we only resend the license file if you didn't receive it. Once your license file has been used, or two weeks have passed since your purchase, we will not honor the resend request.
If you have lost your license file, you will need to purchase a new license. However, we do offer a discount on additional licenses. Please see another FAQ for more details.
Due to an increase in fraudulent refund requests, as of January 25, 2023, we will no longer offer "no question asked" refunds for this software. We will only offer refunds if you are affected by a bug in the software (the requirements/limitations mentioned in the FAQ are not considered bugs). So please evaluate the software carefully before purchasing a license.
We also do not refund for license purchases made by "mistake" such as:
- Mistakenly purchasing a license for the wrong software (thinking it was an Alternative A2DP Driver license).
- Mistakenly purchasing a license for the wrong computer.
So please make sure you buy the right license for the right computer.
If you are affected by a bug, please:
- Check the FAQ.
- If the FAQ does not solve your problem, please contact us using the in-app feedback feature within 14 days of purchase.
- If we determine that it's a problem with the software, we will issue a full refund.
We are sorry to add such a restriction, but too many people abusing the relaxed refund policy is not fun for us either, and we hope you understand. However, if you are affected by a bug, please don't hesitate to report it.
We accept payments through PayPal or Stripe (which accepts credit cards, debit cards, and selected wallets).
We realize that they don't cover payments from every country, but we have no immediate plans to add other payment methods, such as cryptocurrency.
We offer a discount when you need an additional license for your personal use. Please start the license purchase process from the computer you need the license for, and look for the "Discount for additional license" section at the bottom of the license purchase page.
The current price for an additional license is $1.99.
When can I use this discount?
You may use the discounted license for personal use only. You may not use the discount for organizational use. You also may not give, sell, or share the discount and the discounted license with other person.
Any attempt to abuse this discount may result in license revocation and/or blocking of future license purchases.
Restrictions
- You can purchase up to three discounted licenses for each non-discounted license purchase.
- The total number of discounted licenses that one person can purchase (regardless of the number of non-discounted licenses purchased) is limited to nine.
- This discount is not a guaranteed benefit. We may change or terminate this program at any time without notice.
In addition, to verify that you are the right person to use the discount:
- You must use the same payment method you used to purchase the non-discounted license.
- You must have access to the email address you used to purchase the non-discounted license.
If you used a payment method such as PayPal, Alipay, WeChat Pay, you must use the same method and account for the discounted license payment. If you used a card, you must use the same card.
The discounted license will be emailed to the address of the non-discounted license. There will be no direct download from the website, and we will not honor requests to resend to a different address.
We are sorry, but if you have lost the access to the payment method or the email address you used to purchase the non-discounted license, you will not be able to use the discount.
Troubleshooting
Unfortunately, there is a bug in Windows 11, and if you:
- Use Windows 11, and
- Enabled A2DP sink tweak ("Allow this device to connect" checkbox under [Accept Stereo Audio (A2DP) Playback From This Device] section) for multiple devices.
You will be affected by the bug. You can listen to the music from other devices while the Tweaker app is running. But, as soon as you close the app, playback stops.
We reported the bug to Microsoft, but as of this writing (mid. January 2022), we have not heard the solid fix plan from them yet.
We investigated the possibility of a workaround that can be implemented in our app but to no avail. Meanwhile, please limit the number of devices you enable this feature to one. This seems to be the only workaround until Microsoft fixes the bug.
This is a new bug in Windows 11, and Windows 10 does not have this problem.
Tweak Specific Topics
What is the requirement for this tweak to work?
Your headset/headphones have to be able to notify your PC when you push one of the buttons on it. Without this notification, Bluetooth Tweaker will not know when you want to mute/unmute.
All headset/headphones in the market are made to send the button push event using AVRCP (Audio/Video remote control profile) if the button is pushed while the device is in stereo audio mode (e.g., when you are listening to music). But, when the headset/headphones are in call mode (the mode used by the online conference apps), some devices stop sending the button push events. Some other devices reassign buttons for other purposes (call control, voice activation, etc.). If your headset/headphones are one of them, this tweak doesn't work for it.
How can I know if my headset/headphones satisfy the requirement?
- Connect the headset/headphone to your PC.
- Enable this tweak for the headset/headphones.
- Open the windows Sound control panel.
- Select the Recording tab.
- Locate the headset/headphones in the list and make sure that it is active (not grayed out).
- Double-click on the device and open the Headset Properties dialog box.
- Select the Levels tab.
- Push one of the pause, stop, or play buttons on your headset/headphones.
Open Bluetooth Tweaker, select the headset/headphones in the left pane, then select When an app is listening to the microphone.

Type mmsys.cpl into the Windows serarch box.
If it is grayed out, right-click on it and select Set as default communication device.
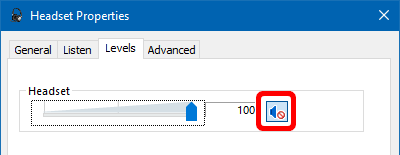
If your headset/headphones satisfy the requirement, you will hear a beep sound (high-low beep for mute on, low-high beep for mute off) and see the mute sign in the Headset Properties dialog box.
Microphone's mute status is not reflected in the online conference app's user interface
The following diagram shows how the signal from your headset's microphone is processed. It goes through two separate mute controls. The first one is the system-level mute control, which Windows provides. The second one is the mute control implemented by each conference app such as Zoom, Google Meet, and Microsoft Teams.
When either of the mute controls is in effect, your microphone is muted.
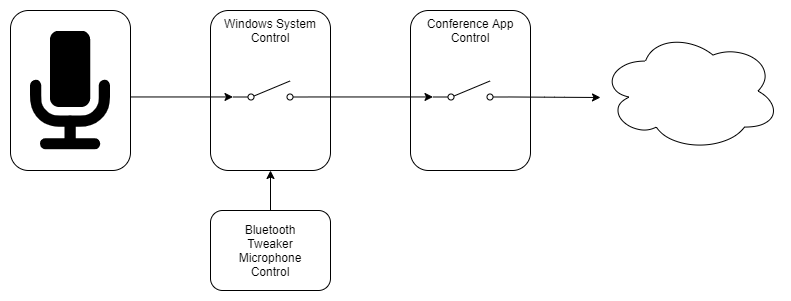
Some conference apps (such as Google Meet and Microsoft Teams) show the status of both controls, as shown below.
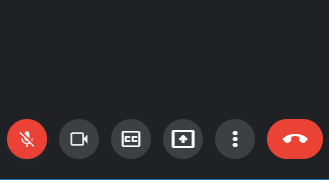
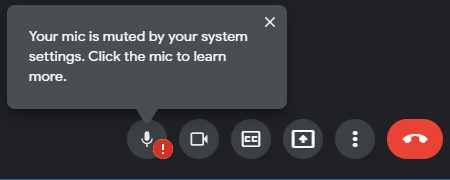
But, other conference apps (such as Zoom) show only the status of their mute control. If you are using one of them, you cannot tell if your microphone is muted from the app's user interface.
If you need to know if the Bluetooth Tweaker's mute control is in effect, please push the pause/stop button on the headset to toggle the mute state. If you hear a high-low beep, it is now muted. If you hear a low-high beep, it is now unmuted.