Bluetooth Battery Monitor FAQ
Installation / Uninstallation
- Operating System
- Windows 10/11 (x64 only). Please refer to the version history for officially supported Windows versions.
- OS Boot Loader
- Windows standard boot loader. (3rd party boot loaders are not supported)
- Bluetooth Stack
- Windows 10/11 inbox Bluetooth Stack. (3rd party stacks are not supported)
- Apple Magic Mouse/Keyboard/Trackpoint Driver
- Either Microsoft or Apple drivers must be installed on these devices. Other (3rd party) drivers may not allow Bluetooth Battery Monitor to access these devices.
- Administrator Privilege
- Required when you install/uninstall the package.
- Internet Access
- Required when you retrieve the trial license and when you purchase the license.
- Download the installer.
- Double-click the downloaded file to start the installation and follow the instruction.
- Click the Start menu > Settings.
- Click Apps.
- Click Installed apps.
- Find and click Bluetooth Battery Monitor.
- Click Uninstall.
- Confirm by clicking Uninstall.
- Follow the instruction of the uninstaller.
Purchasing and Licensing
Click Settings and more button (
This will lead you to the license purchasing web page.
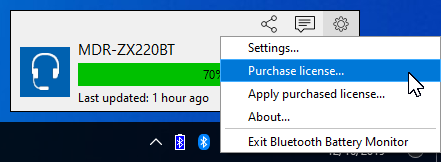
The type of license we currently offer is perpetual. You pay once and the license is valid forever.
IMPORTANT: This does not mean that the software is guaranteed to work with future versions of the operating system.
After completing the purchase process and verifying your payment, you will receive the license file via email or direct download. Once you receive the license file, please:
- Save the license file (which is attached to the email you received or included in the ZIP file you downloaded) to your PC's local disk.
- Make sure you do not modify it. Even the slightest modification will invalidate the license file.
- Please save the license file in a safe place. You will need it when you re-install the program.
- Click Settings and more button (
) and select Apply Purchased License File... from the menu.
- Select the license file you saved earlier in the open file dialog and click on Open button.
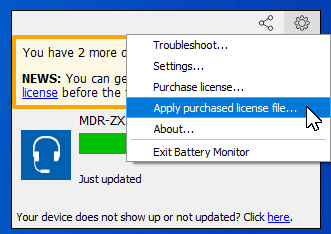
NOTE: Do not select the license file package (a ZIP file) that you downloaded directly from our website. You must first extract the license file from the ZIP file and select it.
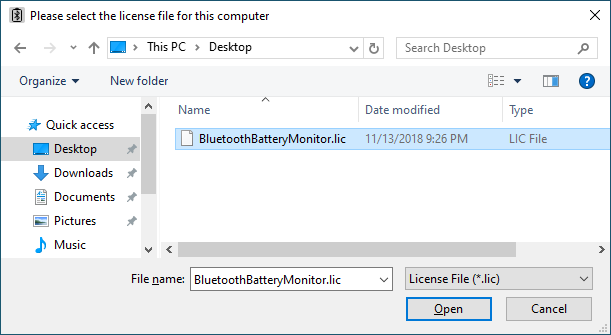
(In the screenshot above, the name of the license file is BluetoothBatteryMonitor.lic, but it may be BluetoothBatteryMonitor.bbmlic if you started the purchase process from version 2.5.0 or later.)
No. Since the license is tied to the unique ID of your motherboard, as long as you use the same motherboard, the license should remain valid. Similarly, changing the operating system version, replacing components such as video card, network card, Bluetooth adapter, and HDD/SSD will not affect the license.
However, please note that the new operating system must be one of the officially supported versions. Please check the version history to see which version of the Windows operating system is supported.
Please also note that if the motherboard is replaced, regardless of the reason for the replacement, the license is no longer valid and we will not issue a new license for the replaced motherboard. This includes the case of a motherboard replacement by your PC manufacturer.
No. The license is a single PC license. So, you need a valid license for each computer.
However, we do offer a discount for additional licenses. Please see another FAQ for more details.
We wish we could make it transferable, but that would require a lot more resources (especially a license server that needs to keep running for years to come) and thus increase the license fee significantly.
So we decided to keep it simple and offer a discount on the replacement license instead. We hope this makes up for the lack of portability. Please see another FAQ for more details.
First of all, thank you for purchasing the license.
You should receive a license file in an email from support@bluetoothgoodies.com shortly after the payment is completed. If you do not receive the email within an hour, please:
- (If you paid with PayPal) Check the PayPal transaction status.
- Make sure you are looking at the correct mailbox.
- Check if the email was mistakenly marked as a SPAM mail.
- If you don't find it in your Junk/SPAM folder, please contact us at support@bluetoothgoodies.com.
- Confirm and mention that you have checked your SPAM/Junk mail folder.
- IMPORTANT: Send the email from the email address you used to purchase the license.
We do not respond to license inquirely emails sent from other addresses to protect the security/privacy of the payer. If you are unable to send the email from the email address you used for payment, please provide the reason why you are unable to do so. - If you have another email address that we can reach (preferably with different email provider/domain), please mention that.
Please check the email from PayPal or log in to your PayPal account and check the transaction status first. Sometimes the transaction remains in "pending state" for some time (up to a few days). If this is the case, we cannot issue a license until the status changes to "complete".
If you paid with PayPal, the license file will be sent to your PayPal account's email address. This may be different from the address you usually use. Please log in to your PayPal account and check your account profile if you are not sure.
The vast majority (>99%) of the license delivery emails make it to the inbox. Unfortunately, some of them are misclassified as SPAM mail (this seems to happen more often with smaller email providers and self-managed email servers). So please be sure to check your Junk/SPAM folder before contacting us.
Please be sure to:
Usually, resending to the same address doesn't work well. If you have a different email address, this would increase the chance of successful delivery.
We will get back to you as soon as possible. Please allow up to one business day for our response.
We're sorry to hear that, but as we warned in the license delivery email (and several other places), we only resend the license file if you didn't receive it. Once your license file has been used, or two weeks have passed since your purchase, we will not honor the resend request.
If you have lost your license file, you will need to purchase a new license. However, we do offer a discount on additional licenses. Please see another FAQ for more details.
We accept payments through PayPal or Stripe (which accepts credit cards, debit cards, and selected wallets).
We realize that they don't cover payments from every country, but we have no immediate plans to add other payment methods, such as cryptocurrency.
We offer a discount when you need an additional license for your personal use. Please start the license purchase process from the computer you need the license for, and look for the "Discount for additional license" section at the bottom of the license purchase page.
The current price for an additional license is $1.99.
When can I use this discount?
You may use the discounted license for personal use only. You may not use the discount for organizational use. You also may not give, sell, or share the discount and the discounted license with other person.
Any attempt to abuse this discount may result in license revocation and/or blocking of future license purchases.
Restrictions
- You can purchase up to three discounted licenses for each non-discounted license purchase.
- The total number of discounted licenses that one person can purchase (regardless of the number of non-discounted licenses purchased) is limited to nine.
- This discount is not a guaranteed benefit. We may change or terminate this program at any time without notice.
In addition, to verify that you are the right person to use the discount:
- You must use the same payment method you used to purchase the non-discounted license.
- You must have access to the email address you used to purchase the non-discounted license.
If you used a payment method such as PayPal, Alipay, WeChat Pay, you must use the same method and account for the discounted license payment. If you used a card, you must use the same card.
The discounted license will be emailed to the address of the non-discounted license. There will be no direct download from the website, and we will not honor requests to resend to a different address.
We are sorry, but if you have lost the access to the payment method or the email address you used to purchase the non-discounted license, you will not be able to use the discount.
Device Specific Information
Freshness of the data
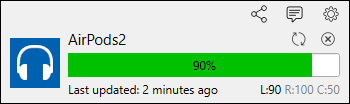
Starting version 2.8.0, Bluetooth Battery Monitor shows the "freshness" of the data for Left/Right/Case battery level. Fresh data is shown in normal text color. Data that may not be up-to-date is shown in gray text.
In the example shown on the right, during the last update, which happened two minutes ago, only the left pod reported its battery level. (perhaps the right pod is in the case, and the lid of the case is closed) Battery levels for the right pod and the case are shown, but they may not be up to date.
How to read case's battery level
AirPods' case does not have a radio transmitter to report the battery level by itself. To read the case's battery level, please:
- Put at least one pod in the case, and
- Keep the lid open for a few seconds.
How to check if my AirPods are genuine
I've seen many different AirPods counterfeits. Some of them imitate the original products very well. It is often not easy to determine whether they are genuine or not just by looking at the standard device identification information.
The best way to find it out is to actually use the AirPods' specific features with Apple products (such as iPhones and iPads). After pairing the headphones with Apple products, please go to the Bluetooth settings control panel and see the device information. If they are genuine iPods, you should see AirPods specific setting items (such as the configuration of double-tap on the pod, automatic ear detection, etc.). You should also be able to find the model number, serial number, etc.
If you don't see this information, your headphones are not genuine.
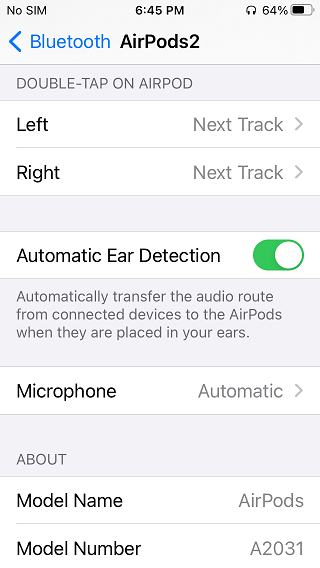
DualShock 4 and DualSense controllers operate in two modes. One is the compatible mode. In this mode, the game controller acts as a generic game controller, and the software does not need to explicitly support DualShock/DualSense controllers.
Another is the native mode. In this mode, the game controller communicates with the software using DualShock/DualSense specific commands. So the software has to explicitly support DualShock/DualSense commands. Also, battery level information is reported only when the game controller is in this mode.
Windows 10 inbox driver switches DualShock/DualSense into the native mode, but it fails to do so when these controllers are disconnected and reconnected (apparently, this is a Windows 10 bug). So, sometimes these controllers are in native mode and other times in compatible mode, and this inconsistency causes many confusions.
Starting version 2.12.0, Bluetooth Battery Monitor actively switches DualShock/DualSense controllers into the native mode when connected so that the controllers will always report battery information. This can be a problem if you use a game app that expects the controllers to be in compatible mode. If you are affected by this, you have the following options.
- Option 1: Enable your game app's DualShock/DualSense native mode support
- If your game app has a setting to choose DualShock/DualSense as a controller device, please use that.
- Option 2: Configure your game app to use Xbox controller interface
If your game app supports the Xbox controller, please consider using DS4Windows (or similar utility programs) that translates DualShock/DualSense protocol to Xbox controller protocol.
IMPORTANT: When you use DS4Windows, please do NOT enable the "Hide DS4 Controller" option in the Settings tab. If that option is enabled, Bluetooth Battery Monitor will lose access to the controller.
- Option 3: Keep using the controller in compatible mode
-
If your game app doesn't support any of the above, the only option is to keep using DualShock/DualSense in compatible mode. To prevent Bluetooth Battery Monitor from switching the controller into the native mode (same behavior as the older versions of Bluetooth Battery Monitor), please open a command prompt window and run the following command.
For DualShock 4 controllers
reg add "HKCU\SOFTWARE\Luculent Systems\Bluetooth Battery Monitor\Features" /v DualShock4ModeSwitch /t REG_DWORD /d 0
For DualSense controllers
reg add "HKCU\SOFTWARE\Luculent Systems\Bluetooth Battery Monitor\Features" /v DualSenseModeSwitch /t REG_DWORD /d 0
After running the command, you need to restart your computer.
Please note that, if you choose this option, Bluetooth Battery Monitor cannot show the controller's battery level information because the controller doesn't send the battery level information. It's a limitation of the controller, not the limitation of the software.
Known Issues / Limitations
Current version has the following limitations in USB device support:
- Program stops reporting/updating USB device battery information when Bluetooth is turned off.
- Unless otherwise noted, only one device (instance) per device model is supported. The behavior of the software when multiple devices of the same device model are connected to a computer is undefined.
Troubleshooting
Battery level hasn't changed for a long time. What's wrong?
Battery level shown by the program does not seem right.
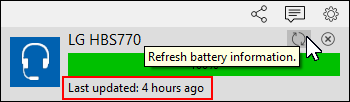
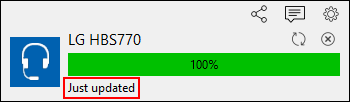
There are two reasons why the battery level doesn't change for a long time.
- The device hasn't reported the updated data for a long time.
- The device has reported the data, but it's the same value as the previous data.
In this case, you will see the Last updated:... message with a long interval. To get the up-to-date value, please click on the Refresh button or toggle the power of the device and let it reconnect.
In some cases, even after refreshing/reconnecting the device, battery level reading may stay the same. But you will see the Just updated message, and you will know that it is the up-to-date data from the device.
Please be advised that not all devices are equipped with a fine grain battery gauge circuit. It is not uncommon with cheap devices being capable of reporting only a couple of levels (such as 100%, 50%, and 10%), and it takes many hours before you see the different battery levels.
If you see "Just updated" or "Last updated:" with a recent update, the battery level shown is the actual data received from your device recently. (Bluetooth Battery Monitor usually shows the data as the device reports it without any data manipulation.) If you think the number shown is incorrect, it's most likely an issue with your device (such a problem is often seen with generic devices from small/unknown manufacturers). Please contact the device manufacturer.
If Bluetooth Battery Monitor was working before you update Windows OS and stop working (battery information is not updated), please uninstall Bluetooth Battery Monitor and re-install it.
This FAQ topic applies to all classes of Bluetooth devices. If you are having a problem with audio devices (including headsets, headphones and speakers), please check another FAQ topic first.
- Make sure that your Bluetooth device is paired to the computer where Bluetooth Battery Monitor is running
- Turn off your Bluetooth device and turn it back on
- Check if your Bluetooth device is capable of reporting its battery level
- Still having a problem?
- Name of the device as it appears in the Windows user interface.
- If you have verified the device's capability of reporting battery level and, if so, with which smartphone.
- If you are willing to help us by collecting additional information if it is necessary.
Many Bluetooth devices don't report their battery level frequently. Toggling device power usually forces such Bluetooth deices to send the report and helps Bluetooth Battery Monitor to show the information.
Bluetooth Battery Monitor is not a magic program. It relies on each Bluetooth device to report its battery level.
If you have a smartphone that can show Bluetooth devices' battery level (iPhones and many new Android phones can), please try with it.
You can also find "rule of thumb" battery level support in the other FAQ item – Does my Bluetooth device have a capability to report battery level?
Please contact us using the application's Send Feedback feature. Please make sure to include the following information.
USB dongle-based devices often use vendor/device-specific protocols to report their battery information (and many simply don't report their battery information). If you are not aware of any software (such as the one from the device vendor), it is most likely that the device does not report its battery information, and there is no way for Bluetooth Battery Monitor to support such a device.
If there is a software that can display the device's battery information, please let us know using the in-app feedback feature. Don't forget to include:
- The name of the manufacturer and the device, and
- The link to the software that displays the battery information for that device.
If there is enough demand for such a device, we may add support for it in a future version.
Bluetooth Battery Monitor requires Bluetooth adapter of your computer to be in the active (working) state to:
- Properly install the software.
- Recognize the new Bluetooth devices.
- Get the up-to-date battery level of the Bluetooth devices.
If you see the warning message about disabled Bluetooth, please turn on the Bluetooth adapter with the following steps.
| 1. Click the Action Center icon located on the right-hand side of the taskbar. | 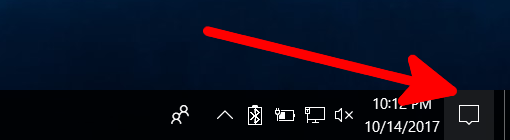 |
| 2. If the buttons are collapsed and the Bluetooth button is not shown, click the Expand link. | 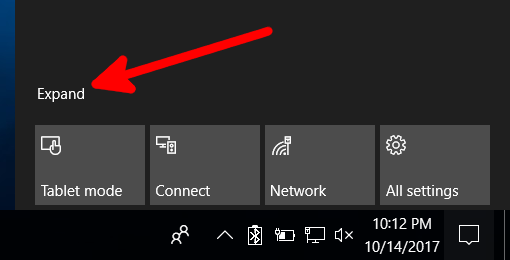 |
| 3. If the Bluetooth button is gray, it means Bluetooth is turned off. Click the button to turn it on. | 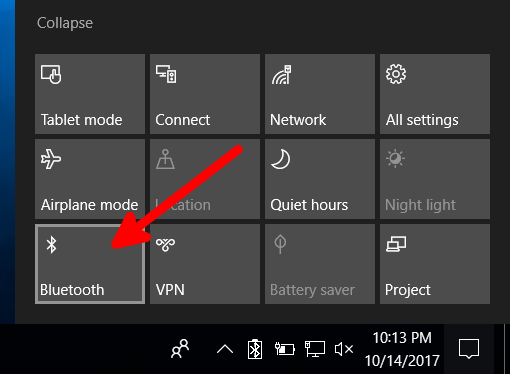 |
| 4. When the Bluetooth is on, the Bluetooth button is highlighted. | 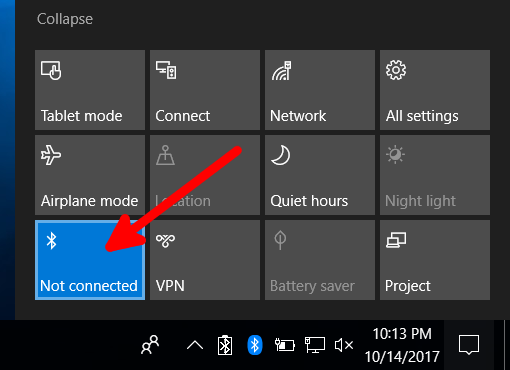 |
Bluetooth audio devices, such as headphones, headsets, and speakers make two types of connections. One is called A2DP (also known as "headphone", "music", or "media audio") and the other is called HFP (also known as "hands free", "headset", "voice", or "phone audio"). As the name suggests, HFP is used when you make a phone call, but it's not the only role of the connection. Audio device uses an HFP connection to transmit its battery level information. Because the A2DP connection doesn't have that capability, you need an HFP connection to monitor the battery level even if you do not use your device for a phone call.
To check which connection is established between your audio device and Windows 10 PC, please open the Bluetooth control panel. If you see "Connected voice, music", it means HFP and A2DP connections are established. On the other hand, if you see "Connected music", it means only A2DP connection is established and you cannot make phone call or read battery level of this device. If this happens to your device, please check another FAQ topic.
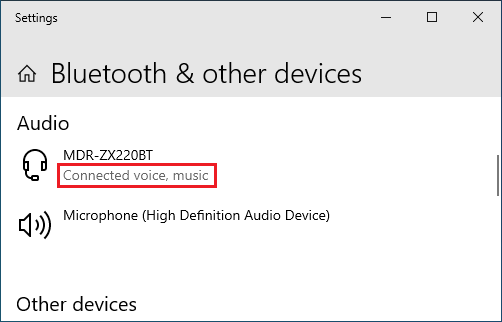
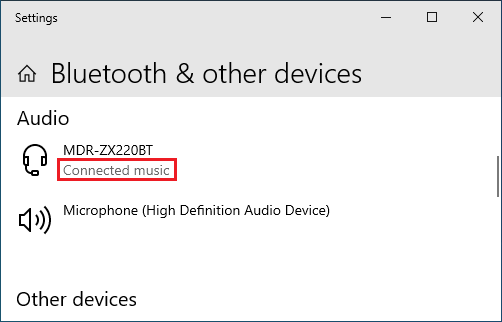
(If you are not familiar with HFP connection, please check the FAQ about HFP first.)
One of the most common reasons for this problem is:
- Your audio device's A2DP is connected to your PC. So, you can listen to music through it.
- But, your audio device's HFP is connected to another device, such as your phone.
- And, your audio device can make only one HFP connection at one time (device's limitation).
- As a result, your PC cannot establish an HFP connection with your audio device and fails to obtain battery level information.
This problem can be addressed in several ways.
1) Unpair from the other device
If you don't need to connect the audio device to the other device, this is the most straight forward solution.
Limitation: Obviously, you cannot use this solution if you occasionally need to use the audio device with the other device.
2) Prevent the other device from making an HFP connection
If you don't need to use the HFP connection with the other device (i.e. you don't make a phone call using the audio device), you may be able to permanently disable the HFP connection between the audio device and the other device.
Exact steps may vary depending on the device, but if you are using Android:
- Open Bluetooth Settings.
- Open "Device details" of the audio device (tap on the gear icon).
- Uncheck "Phone calls".
Limitation: You cannot use this solution if you need to use the audio device to make a phone call through the other device.
3) Manually disconnect the audio device from the other device
After manually disconnecting the audio device from the other device (you can do it from the Bluetooth settings page of the other device or turning the Bluetooth of the other device off), your PC can take back the HFP connection.
Limitation: Your PC may get an HFP connection temporarily, but there is no guarantee that, when the audio device reconnects, your PC can get the HFP connection automatically. If it fails to do so, you need to repeat this operation.
4) Use a multipoint capable device
This problem occurs because your audio device cannot make multiple HFP connections at one time. This is a limitation of the device you are using and not all Bluetooth audio devices have this limitation. Many Bluetooth audio devices (often marketed as "multipoint" devices) can make multiple HFP connections at one time. If you want to seamlessly share the audio device with your PC and another device, this is the best solution.
(If you are not familiar with HFP connection, please check the FAQ about HFP first.)
By default, Windows enables HFP for all Bluetooth audio devices, but if Bluetooth Battery Monitor's Troubleshooter led you to this FAQ topic, it's disabled on your computer. Please follow the steps below to enable it.
1. Go to the Windows search bar and type "mmsys.cpl" (without double quotes) and hit ENTER. This will open a Sound control panel. Then, select the Playback tab.
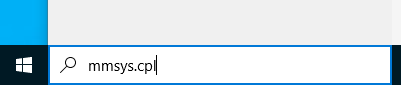
2. Right-click on the device list area and enable Show Disabled Devices option and Show Disconnected Devices option in the popup menu.
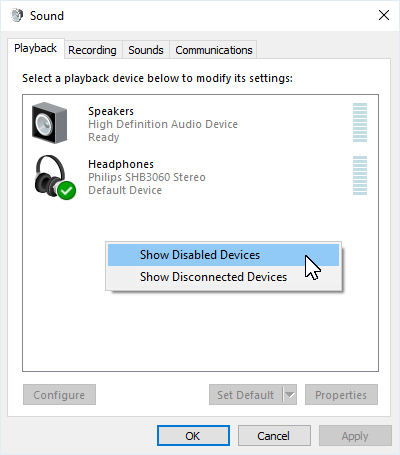
3. Look for Headset or Bluetooth Handsfree Audio (or similar name) icon for your Bluetooth audio device. (Black down arrow means the device is disabled) Then right-click on the device and select Enable in the popup menu.
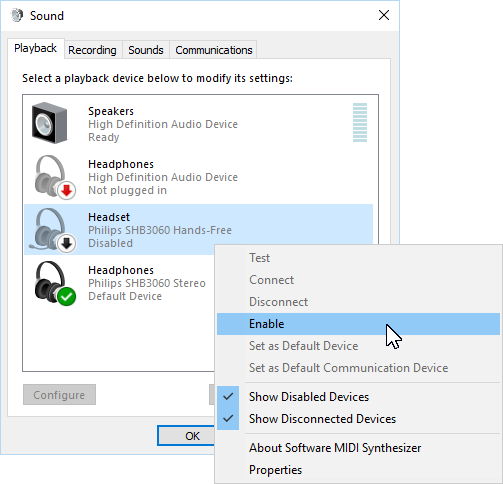
4-1. If the black down arrow on the icon disappears and the icon is not grayed, it's ok. You may or may not see a green mark on the icon, but it's ok either way.
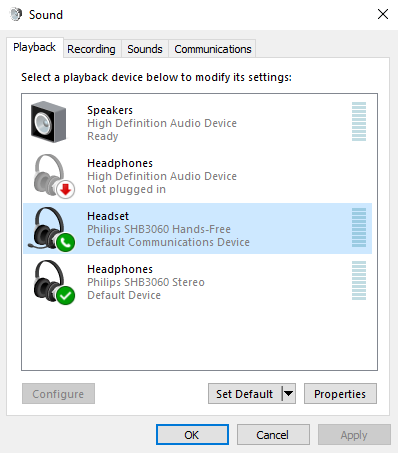
4-2. If the black down arrow on the icon changes to a red down arrow, it means Windows tried to establish a connection but for some reason, it failed.
If this is the case, please continue to the other FAQ topic – How to connect disconnected HFP connection
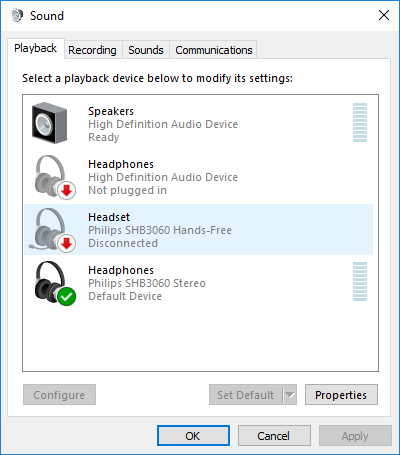
Windows PCs do not report their battery information through Bluetooth. But, if you installed Bluetooth Battery Monitor on a PC, you can monitor its battery information from the Bluetooth Battery Monitor on another PC.
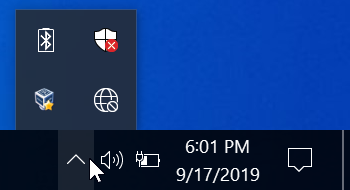
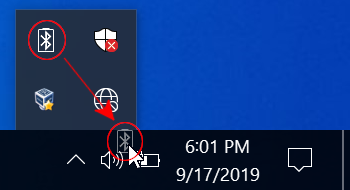
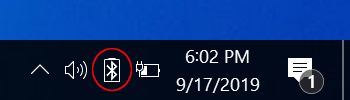
Windows, by default, hides inactive tray icons. If you want to keep the Bluetooth Battery Monitor icon in the notification area, please drag the icon out of the hidden icon area and move it to the notification area.
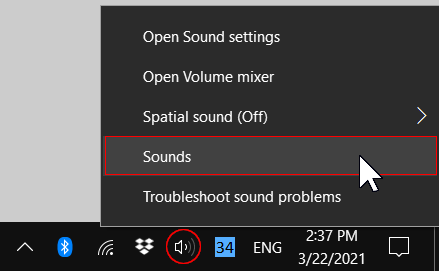
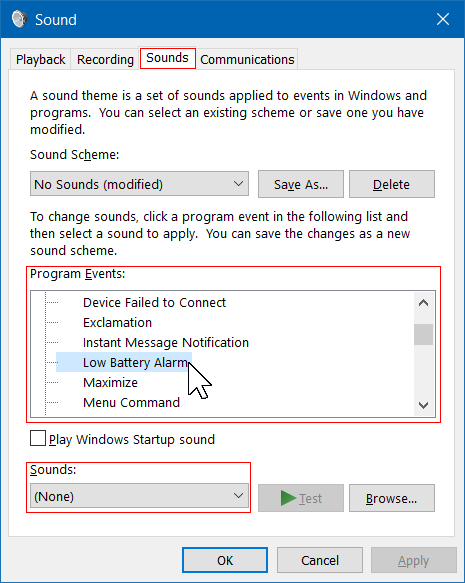
Starting version 2.12.0, Bluetooth Battery Monitor can play an alert sound when a Bluetooth device's batteries get low. Please use the steps below to configure/customize the sound.
- Right-click on the Sounds system tray icon.
- Choose Sounds in the popup menu.
- In the Sound dialog window, select the Sounds tab.
- Choose Low Battery Alarm in the Program Events section.
- Choose the sound you would like to play from the Sounds pulldown menu.
It is known that some buggy keyboards and mice do:
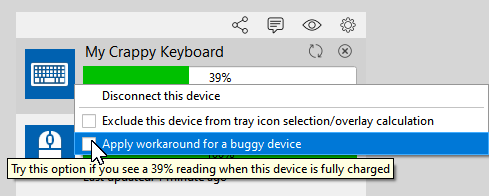
- Declare they report the battery level with the number between 0 and 255.
- But, they actually report the battery level with the number between 0 and 100.
So, when the device sends 100, Bluetooth Battery Monitor considers it's 100 out of 255 and reports 39% (= 100/255*100)
This is a bug with the firmware of the device. If you are seeing a 39% reading despite the device being fully charged, please try the following as a workaround:
- Make sure you are using Bluetooth Battery Monitor version 2.16.0 or later.
- Right-click on the device with this problem, then enable the Apply workaround for a buggy device option in the popup menu.
Please note that this option appears only if the workaround is applicable to the device.
Some devices report their battery information using multiple protocols, and they often have the following problems.
- They may report different battery levels with each protocol.
- It makes it difficult, if not impossible, to determine if one device is reporting with different protocols or they are different devices.
When it can definitively determine one device is reported via multiple protocols and which one provides "better" (for example, more fine-grain) numbers, Bluetooth Battery Monitor will automatically hide the data reported using the less preferable protocol.
Otherwise, Bluetooth Battery Monitor will show one entry for each protocol and leave the decision to the users. If it happens with your device, please compare the information reported by each instance for some time and manually hide the unnecessary instance. (using the "hide" button at the right top corner of the device)
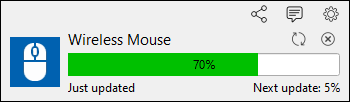
You may see the "Next update: XX%" as shown in the example on the right. (This message is displayed for selected devices only)
This message means that:
- The next update will not happen until the battery level drops to 5% (so you will not see 60%, 50%, ...), and
- Although it says the current battery level is 70%, it can be anywhere between 70% and 5%.
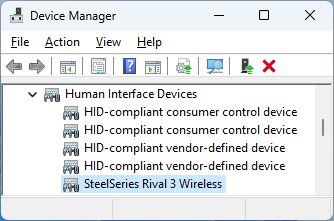
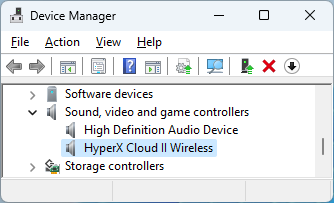
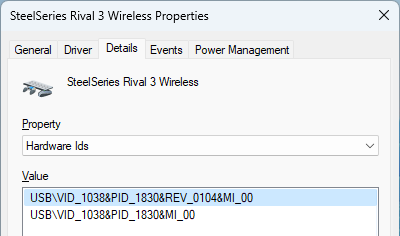
VID (Vendor ID) and PID (Product ID) are the identification numbers of the device manufacturer and the device. They are stored in every USB device, and when software interacts with the device, it looks at these IDs and determines how to do so (including when Bluetooth Battery Monitor reads the battery information from the device). Sometimes device manufacturers sell different versions of devices with the same product name. End users may not need to know the difference between the versions, but software like Bluetooth Battery Monitor does, because it needs to work differently for different versions of the hardware.
In our release notes, when we add support for new device, we often include the VID and PID of the device along with the device name to clarify which specific version of the device is supported. If your device has the same product name but a different VID/PID, it may not yet be supported, even if the device name is the same.
To find the VID/PID of your device, please follow these steps.
- Open the Windows Device Manager (devmgmt.msc).
- You can find the device under the "Human Interface" node if your device is a keyboard or a mouse (Figure 1), or under the "Sound, video and game controllers" node if your device is a headset (Figure 2).
- Once you have found the node for your device, right-click the node, select "Properties", and then select the "Detailed" tab.
- Select "Hardware Ids" from the Property pull-down list.
- You will see the values like "USB\VID_XXXX&PID_YYYY...". Where XXXX is the VID and YYYY is the PID of your device. In the example screenshot (Figure 3), you can see that the VID is 1038 and the PID is 1830.
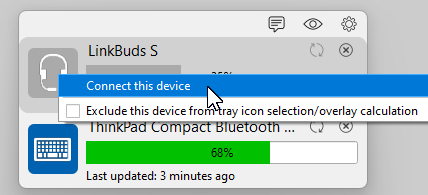
Sometimes Windows Bluetooth device pairing process ends prematurely, and it seems that the device is left in a state that is good enough to perform the main functions of the device, but fails to perform some of the auxiliary functions. This includes the case where you can hear sound through Bluetooth headphones, but the "Connect this device" context menu operation (or double-clicking the device) does not work.
If this happens to your headphones, please unpair the device and then pair it again. Please be sure to leave the device connected long enough after the pairing process appears to be complete.
General Bluetooth Information
Please see an article about Apple devices.
Please see an article about Windows 10 version 1809.
Yes, starting version 2.8.0, Bluetooth Battery Monitor supports an HTTP/JSON API so that 3rd party developers can create their own user interface. Please see the API documentation for the details.